While the MBA internship team strives to keep employer work to a minimum during the internship there are a few actions that you will need to take to help complete the process.
Below you will find some helpful instructions on how to access the WIL Connect resume book as well as complete the required Experience Hub processes during the internship.
How to complete the E Check-in and Final Employer Evalution in the Experience Hub.
Once your intern has submitted their work term record (WTR) and it has been reviewed and approved by the student's work-integrated learning faculty, you will be sent an email letting you know that it is time for you to review the WTR and complete the e check-in process.
The e check-in is an electronic record that confirms that you have reviewed the intern's work term record and agree with the information provided in the record. It is simply a short questionnaire and should not take more than a couple of minutes to complete.
Completing the E Check-In
1. Login to the Experience Hub.
2. At the top of the dashboard page click on the white "Records" tab.
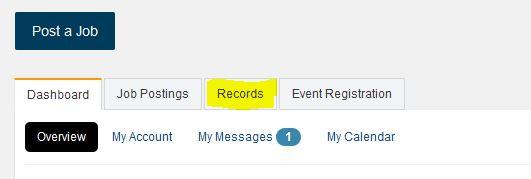
3. You can now view all work term records for any interns working with you. Find the intern for whom you need to complete the e check-in process and click the "View" button beside the intern's record.
4. You can now view your intern's approved work term record. To review the record scroll down and read the details on the right-hand side of the page.
5. Once you have completed reviewing the intern's WTR you can proceed to the e check-in process.
6. At the top-left hand side of the work term record you will see a blue link titled "E Check-in." Click on this link to open the e check-in.
7. Now click the blue "Create Record" button to start completing the record.
You will find the following questions in the e check-in record:
Are you a first time VIU MBA Internship Host? - Select from "Yes" or "No."
How did you find this intern? - Using the provided drop-down make the appropriate selection.
Have you signed a Vancouver Island University Internship Placement Agreement for this internship placement? - All MBA internship hosts must sign a VIU Internship Placement Agreement. Your intern will provide this form for you to sign. Use this question to confirm that you received the form and signed it. If you answer "No" to this question you will be contacted to clarify your answer and if needed, be provided a copy of the form to sign.
I have reviewed the work term record submitted by my MBA Student Intern and approve it for submission. - Select from "Yes" or "No." If you answer "No" to this question you will be contacted by the student's work-integrated learning faculty member to discuss your concerns.
Notes - Use this section to leave any comments or concerns that you would like to share with the student's work-integrated learning faculty member.
Once you have completed all of the fields click the "Submit" button at the bottom of the page.
The employer final evaluation is required to be completed by the employer within the last two weeks of the internship. Students will not received a grade for the internship until this online evaluation has been completed by the employer.
To complete and submit the evaluation:
- Approximately two weeks before the end of the internship you will receive an email requesting that you complete the final employer evaluation. This email will contain a link that will open the intern's final evaluation when clicked. Do not share this link with your intern as anyone with the link will have access to the employer final evaluation. Click on this link to open the evaluation and begin the process. *Please note that you must fully open the final evaluation email in order for the link to work. It will not work if it is opened from the email reading pane.*
- Answer all of the questions in the final evaluation to the best of your ability.
- Once you have completed all fields click on the "Save" button. The evaluation is now saved to your intern's work term record in the Experience Hub.
Once the completed evaluation has been saved, the MBA internship program experiential learning assistant will notify the intern and their work-integrated learning faculty that an employer final evaluation has been submitted. The intern's work-integrated learning faculty will review and approve the employer final evaluation. The intern will receive an email letting them know that the evaluation has been completed and will get a chance to add their own comments to the evaluation.
If you find that you are not able to access the employer final evaluation from the link that is sent to you, please notify the MBA Internship Program Experiential Learning Assistant Tawnya.Hoff@viu.ca and she will provide instructions on an alternative method to access the evaluation.
